Simple Variables Tab
For interactions using the simple Variables tab format, the Variables tab consists of two panels:
- The Variable Definition panel allows you to specify how an interaction is scored, add new variables, enter names and descriptions for variables, and delete variables. For some interactions, this panel allows you to define variables based on an existing scoring template, which makes the process of enabling scoring much simpler (refer to Defining Variables in a Scoring Template).
- The Response Specification panel displays a preview of the interaction. You can specify the sample response associated with each variable by responding to this preview. To define a variable for a full-credit response, enter a sample response that would earn full credit. To define a variable for a half-credit response, enter a sample response that would earn half credit, and so on.
Note that if you specify that an interaction should be hand-scored, you must enter the criteria for the variable in addition to entering a sample response.
Figure 9: Choice Interaction Editor Window: Simple Variables Tab
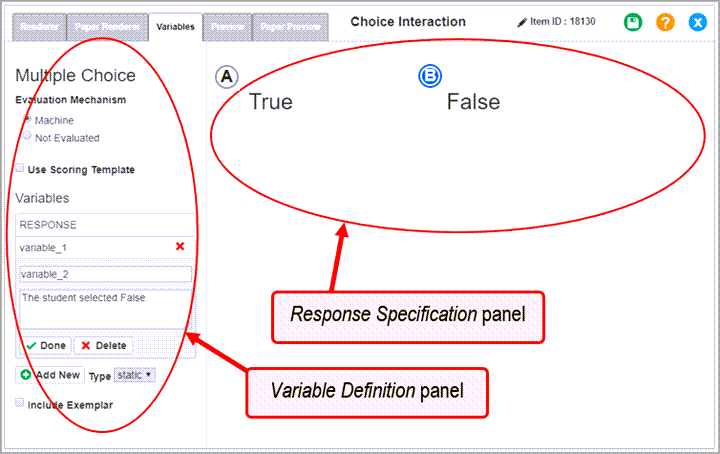
The appearance and functionality of the simple Variables tab vary by interaction type. Common features in the Variable Definition panel include the following:
- The Evaluation Mechanism options allow you to specify how the interaction should be scored. Depending on the interaction type, you can set the interaction to be machine-scored, hand-scored, or not scored at all. If you select Not Evaluated, you do not need to define variables for the interaction.
- The Use Scoring Template checkbox allows you to define variables based on an existing scoring template. If you mark this checkbox, a set of Template fields replaces the Variable fields in this panel. This checkbox is only available for certain interactions. Refer to Defining Variables in a Scoring Template.
- The Defined Variables list is a list of the variables. To delete a variable from the interaction, click
next to that variable's name in this list.
- The Variable Name field displays the selected variable's name, which you can edit.
- The Variable Description field allows you to enter an optional description of the selected variable.
- The Add New button creates a new variable.
- The Type drop-down list specifies the type of variable to create using the Add New button. Typically, variables will be of the static type only.
- The Include Exemplar checkbox allows you to enter a description of a perfect response for the interaction.
Note that if you modify any content in the Renderer tab after defining variables for an interaction, the interaction and rubric may become out of sync.